一,准备工作
1.了解Hexo
Hexo是高效的静态站点生成框架,它基于Node.js。 通过 Hexo 你可以使用Markdown 编写文章。
2.搭建Node.js环境
搭建博客网站首先需要安装Node.js环境。
下载地址:http://nodejs.cn/download
测试安装:命令行使用node -v 、npm -v,查看显示版本号即成功。
Ps:大部分同学装的node版本是之前提供的5.0.0多的 hexo的初始化步骤中会出现报错,需要重新装最新的版本(10.0.0多的)
3.安装Hexo博客框架工具
Hexo是一个建站工具,可以帮助我们快速生成基本的博客文件,安装它需要在控制台下(Windows+R+cmd)使用如下命令:
npm install hexo-cli -g
4.安装Git版本工具
Git是目前世界上最流行的分布式版本控制系统
使用Git可以帮助我们把本地的网页和文章等内容提交到Github上,实现同步。
下载地址:https://git-scm.com/downloads
测试安装:右击鼠标,如果有
Git GUI here
Git Bash here
两个选项 即安装成功。
5.注册Github账号
gitHub是一个面向开源及私有软件项目的托管平台,因为只支持git 作为唯一的版本库格式进行托管,故名gitHub。这里用到Github,是因为我们需要通过Github得到自己的博客网站域名,而且需要使用gitHub同步我们个人博客的相关文件。
注册地址:https://github.com
二,开始搭建博客
1.开启Github服务
通过Github Pages获得一个免费使用的域名,这需要我们在Github上新建一个仓库,如下:

注意:新仓库的名字,最好是
UserName+“github.io”`
的形式。这也是之前强调的要起一个好的用户名的原因。这样之后我们最后的博客网站的链接就会是:https://UserName.github.io的形式。
点击Create Repository之后,随后选择Setting进入设置,找到Github Pages如下:
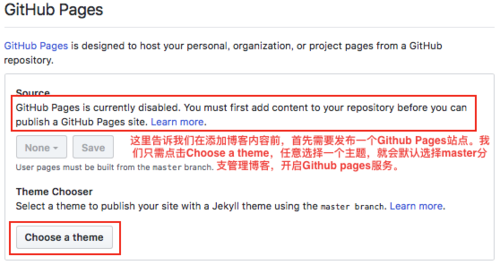
这里我们需要点击Choose a theme任意选择一个选择主题,然后界面会跳转到仓库,我们看到有两个文件如下:
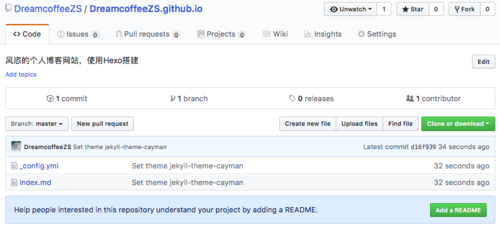
再查看setting,我们会看到开启GitHub Pages之后得到的域名如下:
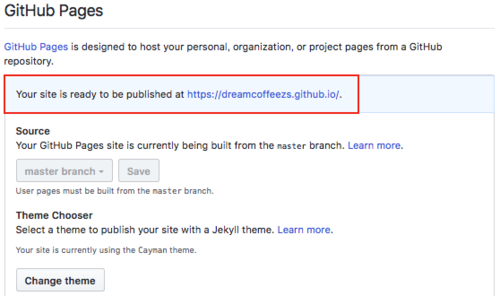
现在,可以使用
访问自己的博客网站了,打开链接我们会看到默认主题的个人博客样式如下(虽然点丑):
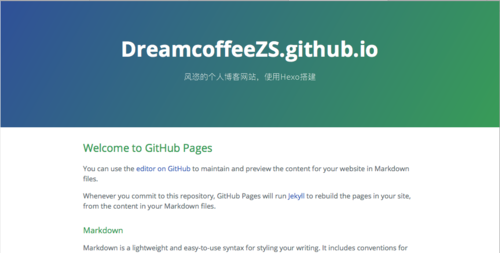
2.创建本地博客站点
上述的步骤相当于我们使用Github,创建了一个默认的博客页,并且得到了一个可外部访问的域名。但是这个博客页很丑。我们的目的是创建自己个性化的博客网站,所以我们使用Hexo在本地先创建一个本地博客站点,优化后再把它部署到github上。接下来我们使用控制台(Windows+R+cmd)命令在本地一个合适的位置右键git bash here
输入hexo init blog
创建博客站点文件夹如下:
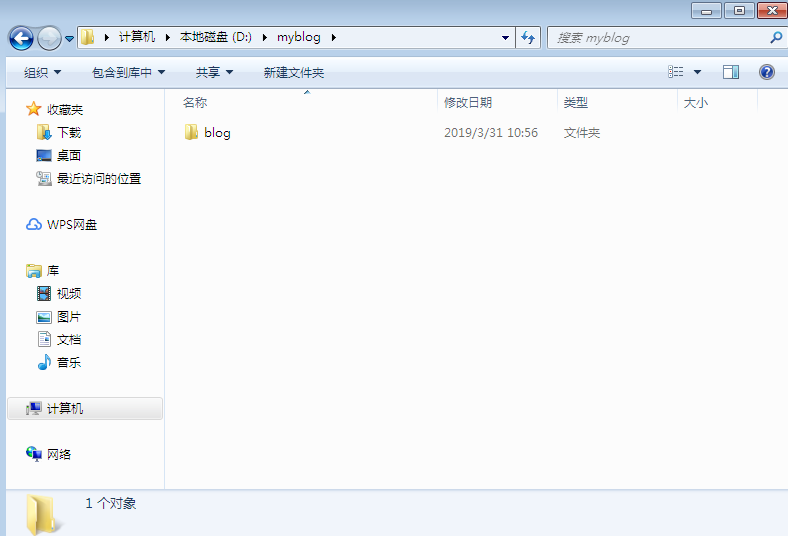
测试本地博客站点,进入blog文件夹(此即为本地博客根目录)右键git bash here:
1 | hexo g //g是generetor的缩写,生成博客 |
此时打开浏览器,输入 http://localhost:4000/,我们将会看到Hexo自带默认主题显示的博客样式如下:
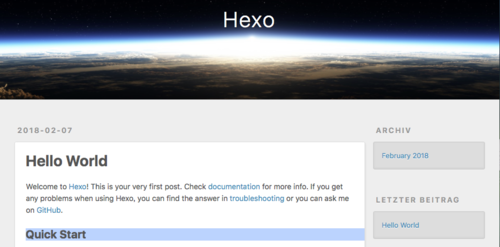
3.同步Github,允许公共访问
初次安装git需要配置用户名和邮箱,否则git会提示:
please tell me who you are.
你需要运行命令来配置你的用户名和邮箱:
1 | $ git config --global user.name "name" |
注意:(引号内请输入你自己设置的名字,和你自己的邮箱)此用户名和邮箱是git提交代码时用来显示你身份和联系方式的,并不是github用户名和邮箱
4.Git配置ssh key
在博客站点右键Git bash here
输入$ ssh-keygen -t rsa -C "youremail"
第一次生成的话,直接一路回车,不需要输入密码。不是第一次生成的话,会提示 overwrite (y/n)? 问你是否覆盖旧的 SSH Key ,直接填 y ,然后一直回车就行了,最后得到了两个文件:
id_rsa和id_rsa.pub。
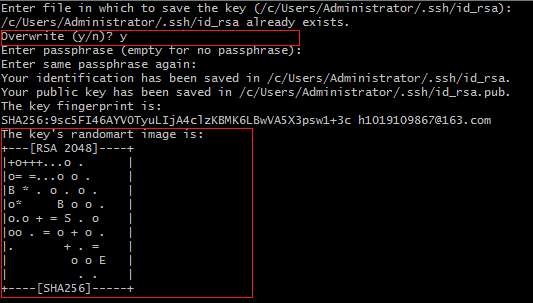
记事本打开/C/Users/Administrator/.ssh/id_rsa.pub文件
复制该段信息;登录github账户,点击头像进入
Settings -> SSH and GPG keys -> New SSH key
将复制的信息粘贴到该处。
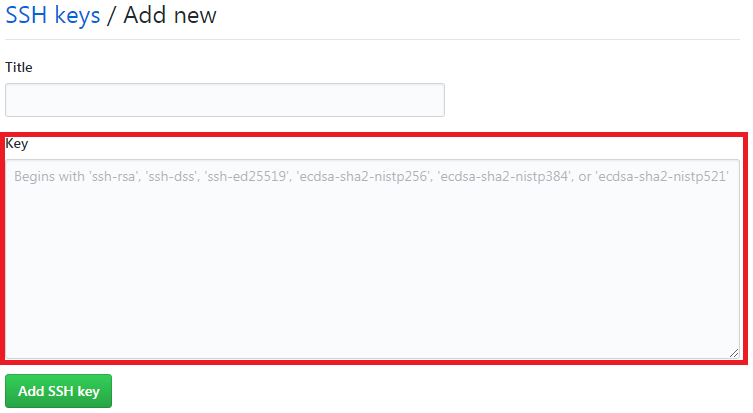
测试是否成功
$ssh -T git@github.com
提示
Hi xxx! You've successfully authenticated, but GitHub does not provide shell access.
说明添加成功。
5.部署博客
在本地我们已经搭建了博客,但是还只能自己本地访问。若要别人也能看到,那就需要我们将其同步部署到GitHub上了。首先找到我们的博客仓库,并拷贝仓库地址:
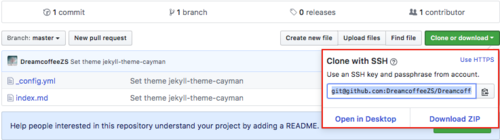
注意:只需复制用户名之后字段
然后修改本地博客目录的配置:
修改本次博客根目录下的_config.yml文件,修改deploy下的配置如下:

注意空格和单词不可以打错
之后执行Git bash here命令:
1 | npm install hexo-deployer-git //安装部署插件 |
再次访问链接:https://userName.github.io,就会发现这里的界面和本地的一样了。如此一来我们搭建的个人博客网站就基本完成了。
三,发布博客
1.发布
可以发布自己的第一篇博客了。来尝试一下以下的步骤:
在本地博客文件夹根目录(git bash here)输入:
1 | hexo new "我个人博客的第一篇博客" |
生成的博客md文件会存放在blog\source\_posts文件夹内。
现在打开我们的博客网站:
会看到网页
(显示可能有延迟 所以可以采用以下方法(git bash):
hexo clean //清理缓存
hexo g //重新生成博客代码
hexo d //部署到服务器
可以用
hexo s先查看本地情况再部署到服务器
2.Markdown写作语法
推荐使用Typora
1 | # 写作介绍 |
四,更换主题
为了让它看起来更美观一些,我们可以为其更换主题(当然也可以自己在默认主题下自己编写美化博客界面)。这里以使用github上的next主题为例
1.下载主题
切换到本地博客根目录下(git bash here)输入
1 | $ git clone https://github.com/iissnan/hexo-theme-next themes/next |
下载成之后我们会看到next的主题已经存在thems里了如下:
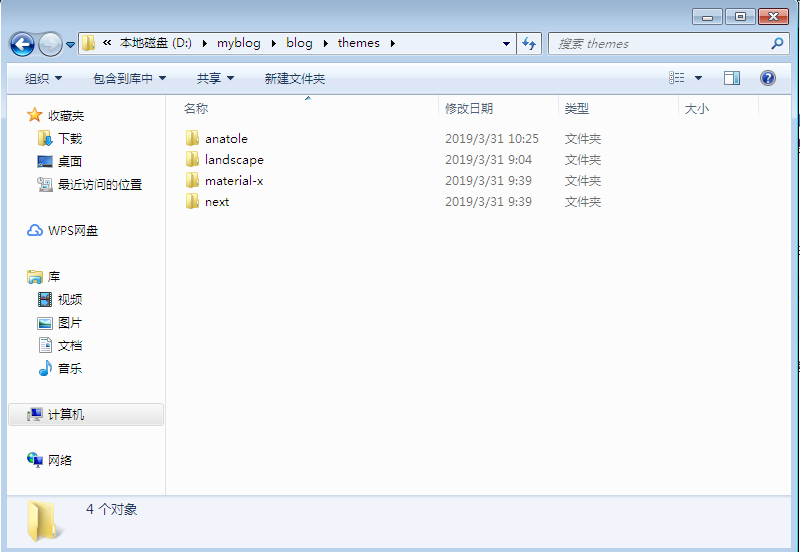
2.修改博客配置文件,更换主题配置
修改博客根目录(不是next主题)下的_config.yml文件,搜索theme字段,并将其值修改为next

然后在控制台(git bash)下输入如下命令
1 | hexo clean //清理缓存 |
再次打开我们的博客网站https://UserName.github.io,将会看到更换的主题
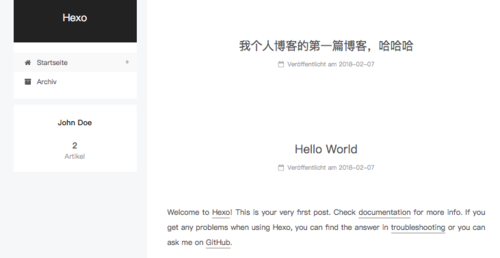


评论加载中